Today we’re going on a Python adventure using Jupyter notebooks and PyCharm! First, let’s talk about what these are. Jupyter Notebook is a web application where you can create interactive coding documents, supporting many programming languages including both Python and R as well as Markdown. PyCharm is an amazing IDE (interactive development environment) for Python that has tools and plugins to help you code more efficiently. You can develop your code both locally and remotely using PyCharm. First, let’s get set up!
There is a most important thing I want to remind before I start: to use the Python interpreter of remote server requires the professional version of PyCharm. The community version has no way to configure the remote Python interpreter. (If I make a mistake, please feel free to tell me.). The only website I found is this, and I followed the instructions to create an SSH interpreter, but I'm not sure what to do next (in order to see the files, write files to the server, etc,). Python pycharm remote-access.
Getting started with PyCharm
If I update or install a package on these remote interpreter, pycharm fails to notice, so I will have all kinds of (wrong) warnings in the editor. Is there a button like 'update skeleton' to make pycharm update the skeletons for a particular interpreter, or do I have to remove that interpreter and then add it again? Remote Python Interpreter Configuration in IntelliJ/PyCharm This document describes how to set up a remote Python interpreter in IntelliJ/PyCharm. The use of remote interpreters is particularly useful in order to share computational resources such as GPUs or in order to execute jobs in remote clusters which provide access to data that is. Open pyCharm and create an.ipynb file or just open an existing one. From the top tab of the ipynb file open Configure Jupyter Server. We will now create a configured server because remote servers.
Install PyCharm.I highly recommend installing PyCharm Professional because you get more features like SciView that are awesome for data science. Plus PyCharm Professional is free for students!
Install Python if you don’t already have it - you’ll need an interpreter in order to use PyCharm! Be aware that Python 2 and Python 3 are different in terms of syntax - don’t worry, you can load either version in PyCharm when you start a new project. If this is your first time developing in Python, I recommend going with the latest version 3.8.3.
Create a new project in PyCharm and select your local Python interpreter. Here, I created a new project called ‘pycharm’ in a directory on my desktop and selected Python 3.7 as my interpreter.
Pycharm Community Remote Interpreter Certification
Install Jupyter by selecting PyCharm >> Preferences >> Project Interpreter, then click the “+” button to add new packages.
Then type ‘jupyter’ and select jupyter from the packages list. Then click the ‘Install Package’ button at the bottom of the window.
Create a new Jupyter notebook by navigating to File >> New… and selecting ‘Jupyter Notebook’. Alternatively, if you just want to create a Python script you can select ‘Python File’. Here, I created a new notebook called pycharm.ipynb.
Let’s start editing our notebook by adding a Markdown cell. In the editor next to the ‘#%’, add ‘md’ to set the cell type to Markdown. Then use Markdown formatting, such as ‘### Header’ like in my example here. Notice that the right side panel displays a preview of your notebook.
Now let’s add a coding cell. Click the ‘+’ button just below the Markdown cell to add a new cell. Add your code and click the green arrow to run the code in the cell.
Here I created and printed a variable called my_string.
Let’s check out a cool feature of PyCharm Scientific View. Add the following to a code cell and run it:
Next, open your Jupyter tab at the bottom of your PyCharm window, click on the variables tab, and right click on the new variable you just created called ‘data’. Select ‘View as Dataframe’, then click on the ‘SciView’ tab on the right panel.
This is a great feature for viewing your stored variables. You can view both dataframes and arrays with SciView.
Let’s try launching this notebook in our browser. Click on the text at the bottom of your PyCharm window that says “Jupyter Server started at http://localhost:8888// Open in Browser”. You should see an Event Log window pop up in the bottom right panel. Click on “Open in Browser” to launch your notebook in your web browser.
You should now see something like this in your browser:
Pycharm Connect Remote Server
Click on the notebook to run your code in the browser window. You can run cells by clicking the Run button in the top tool bar, or by clicking Ctrl + Enter.
Sync files with a remote server
Let’s say you want to sync files on a remote server. You’ll need to set up your file transfer protocol. Select Tools >> Deployment >> Browse Remote Host. Then select your protocol - here I chose SFTP (secure file transfer protocol).
Next, configure your connection to the remote host by adding your IP address and log in credentials. Optionally, set your root path to the path on the remote server where you want to access files.
Click on the Mapping tab and set your local path to your project directory in PyCharm. Set the deployment path to the directory on the remote server where you want to access or upload files.
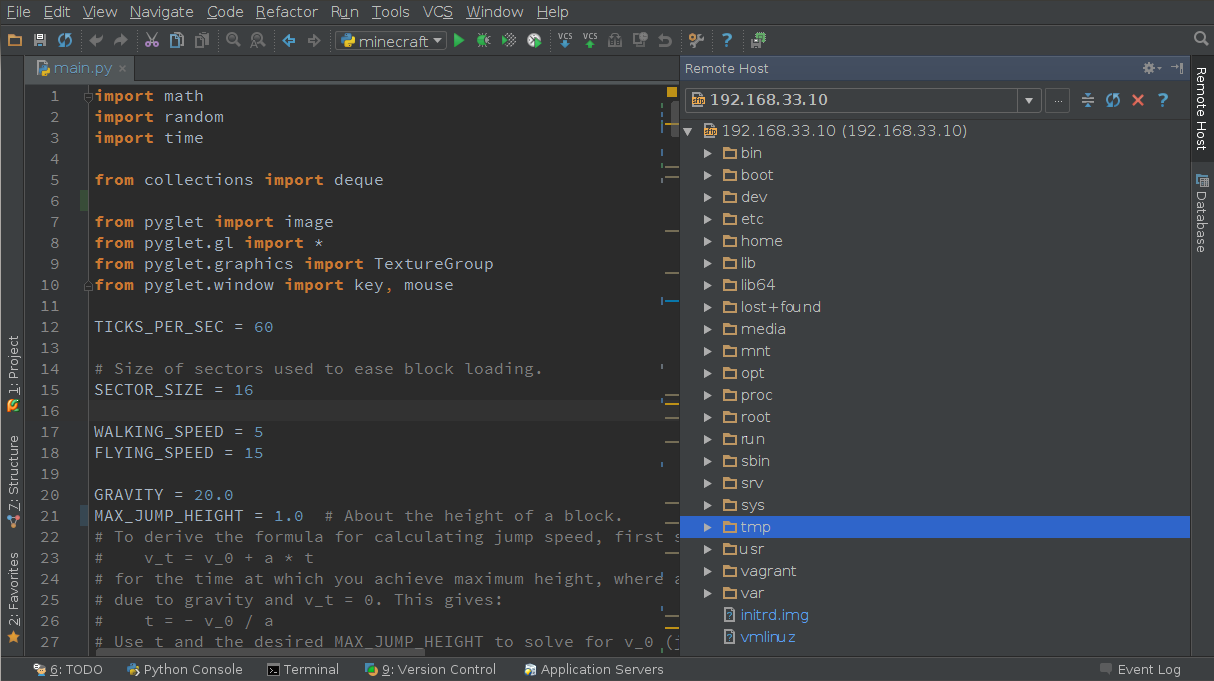
Sync your local directory with the remote directory by right-clicking on your project in the left panel, then select Deployment >> Sync with Deployed To…
Then click the green double arrow button “Synchronize All” to sync your files. You can use the ‘Remote Host’ tab on the right panel to view your remote file tree.
Run a remote Jupyter server kernel
If you want to run an interactive Jupyter notebook on a remote server in PyCharm, you’ll need to set up your Jupyter server configuration and remote Python interpreter.
In the terminal, SSH into your remote server, navigate to the directory where your data is, then launch a Jupyter notebook.
Navigate to the directory where your data is located. Then launch a jupyter notebook by running the following:
This will return a url and token, similar to:
Copy this entire url and token. Make sure you copy it all from one line - I have to make my terminal full screen for this. Otherwise you might get a weird line break and your url/token might not work.
Open a new Jupyter notebook file and select ‘Configure jupyter server…’.
Paste your url and token in the field for ‘Configured Server’. Then click ‘Apply’.
You should now be able to access data on the remote server in your Jupyter notebook. Here, I cloned my repo on the remote server, and I’m accessing a csv file with the pandas library.

If you want to use an interpreter on the remote server, you can figure the interpreter by naviating to Pycharm >> Preferences >> Project Interpreter…, then select the wheel button next to your current interpreter and select ‘Add…’. Then select ‘SSH interpreter’ and choose ‘Existing server configuration’. From the dropdown menu, select the SSH configuration that you set up in step 2 of the ‘Sync files with a remote server’ above.
Note:Unfortunately, you cannot view your variables while using a remote Jupyter server kernel as documented here.
Congrats on developing in Jupyter Notebooks and PyCharm! I hope you enjoyed this tutorial, feel free to comment below with any comments/questions! 😎
PyCharmis an IDE that integrates with IPython Notebook,has an interactive Python console, and supportsAnaconda as wellas multiple scientific packages. PyCharmsupports creating virtual environments for Python with conda.
In the Settings/Preferences dialog (⌘,), select Project: <project name> | Project Interpreter.
Alternatively, from the Welcome screen, select Configure.
Select Preferences.
Select Project Interpreter.
In the Project Interpreter page, click the gear icon and select Add.
In the left-hand pane of the Add Python Interpreter dialog box, selectConda Environment. The following actions depend on whether the condaenvironment existed before.
- If New environment is selected:
Specify the location of the new conda environment in the text fieldor click the folder icon and find the location in your file system.
Note
The directory where the new conda environment should be located must be empty.
Select the Python version from the drop-down list.
Download houter driver. Specify the location of the conda executable file in the text fieldor click the ellipsis and find the location in the conda installationdirectory.
If needed, select the Make available to all projects check box.
- If Existing environment is selected:
- Specify the required interpreter: use the drop-down listor click and find one in your file system(for example,
C:UsersjetbrainsAnaconda3python.exe). - Select the check box Make available to all projects (if needed).
- Specify the required interpreter: use the drop-down listor click and find one in your file system(for example,
Click OK to complete the task.
The project uses the flask package, which is available on theAnaconda defaults channel.
To add flask, select Preferences (⌘,).
Select + to display the packages available in the defaults channel.
The packages in the defaults channel are displayed.Type “flask” into the search bar and select Install.
After flask is installed, it will be displayed in the project environment.
This project uses the bottle package, which is available on the conda-forge channel.
To add the conda-forge channel, select Preferences (⌘,).
Select + to display the packages available in the defaults channel.
To add a repository, select Manage Repositories, select +,and enter “conda-forge”. Select OK.
The packages from both defaults and conda-forge will be displayed.
Type “bottle” into the search bar and select Install Package.
After bottle is installed, it will be displayed in the project environment.
