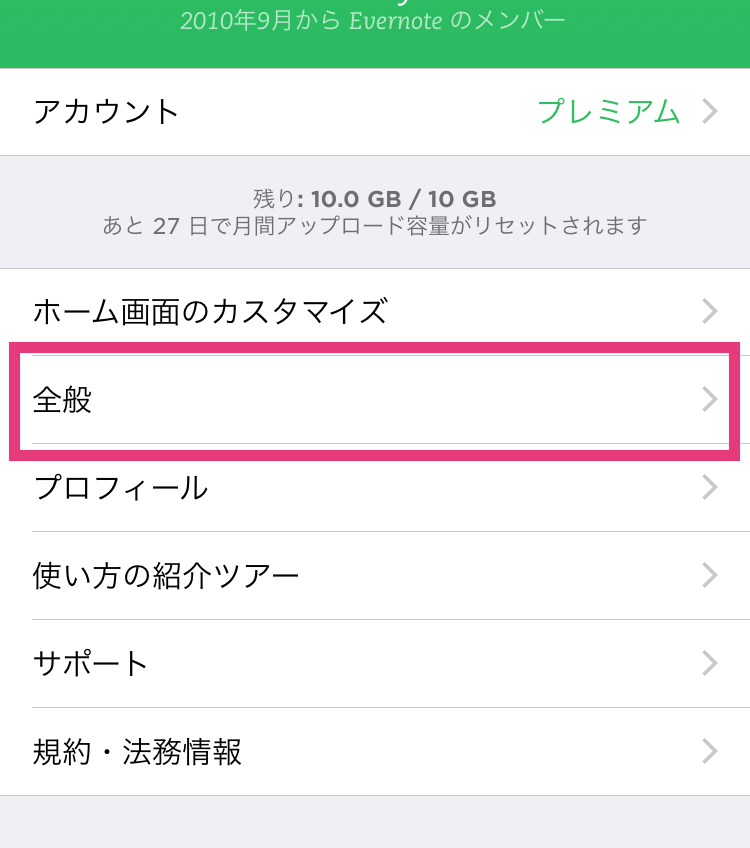Get up and running with GTD in Todoist by following these 5 steps: Capture every task that comes to mind in your Todoist Inbox. Quickly type or dictate tasks as they occur to you using everyday language like “send invoice on May 3” or “water the plants every 4 days starting June 20 ending Sept 30.”. USE TODOIST'S LABEL AND RECURRENCE FEATURES FOR MANAGING HABITS. It is so easy to setup the Habit tasks in ToDoist. I try and do certain things like exercise and meditate every day. I set up a recurrence on these items using ToDoist's recurrence feature. In Todoist, your inbox will act as the default place to hold all your inputs until you have a chance to organize them. To add a new task to your Inbox in the web or desktop apps, click the plus sign in the right corner or simply press “q.” The task will be added to the Inbox by default unless you otherwise specify a project.
- Setting Up Todoist For Gtd Home
- Gtd With Todoist
- Setting Up Todoist For Gtd Tv
- Setting Up Todoist For Gtd Online
- Setting Up Todoist For Gtd Software
My Todoist set up - End of 2020 After years of using Todoist I think I finally found the perfect set up for me: the main concepts come from GTD (I do a weekly review, I break tasks in different steps, and put anything I may need to do in here) but, as almost every Todoist user, I have readapted the app to fit my needs. COLLECT EVERYWHERE USING TODOISTS MANY INPUT METHODS. One of the main reasons I love.
I published a post a few days ago on How to Incorporate the GTD Methodology with Todoist and was overwhelmed with the response. Based on some questions/discussions that came up I wanted to follow up with a post going a little deeper into my GTD methods and Todoist setup.
This post contains affiliate links which means, at no cost to you,
I’ll receive a small commission if you purchase using those links.
Here is the Getting Things Done Workflow Diagram that I’ll walk through below:
I mentioned in the previous post that I capture everything in Todoist, and this brought up some questions within the Todoist Made Simple community on Facebook. So to clarify…
Yes, I capture everything in Todoist, but not everything goes into the Todoist Inbox first. One person mentioned that it takes two seconds to assign categories and organize to-do list items in Todoist which makes the Todoist Inbox seem counterintuitive to the GTD method. And yes, I agree with this…about 90% of the time. If I’m sitting at my desk and focused on the work that I’m doing, I add in the task properly—assigning a project, label, priority, etc.

However, when I’m adding the task from email (forwarding the email to Todoist), I find it easier to add labels, assign projects, and set due dates after the task is in the Todoist Inbox. Also, if I’m in the middle of a meeting, and I want to add a task but also keep up with the conversation, I just add everything into the Todoist Inbox. Then later I can go through and process the Inbox tasks in bulk—adding in the detail needed to ensure each task goes to the proper place for handling later.
Let’s talk a little more about processing email
As I mentioned in the previous post, it takes me just 10-15 minutes each day to completely clear my email inbox. This was unthinkable for me prior to setting up this system.
Going through the GTD Workflow:
- Is it actionable? ➡️ NO
- Eliminate: If no action is needed whatsoever, I delete it or file it as appropriate.
- Incubate: Rarely do I ever “incubate” anything from my email as described in the GTD Workflow chart. But for the sake of an example, let’s say I receive an email about a conference I might want to go to but I can’t make it this year for some reason. I would forward that email to my Todoist inbox. Then, as I’m processing my inbox, I would assign this task with the label @Someday/Maybe.
- Reference: Also, rarely do I file things from email. This was a very bad habit I used to have and I now try to avoid getting into this trap. I only file things from email if it’s something I absolutely need (certain attachments, like contracts, conversations that are part of a project that I may need to reference again until the project is complete, etc.).
- Is it actionable? ➡️ YES
- Do it: If the email is actionable and can be done in less than 2 minutes, I do it immediately.
- Delegate it: If it’s something I can delegate to a team member, I do that immediately. **Here’s the additional tip with this one: For anything I delegate that I don’t want to forget about, I forward it to my Todoist Inbox. When I process my Inbox, I add a label @Waiting and make sure I include the name of the person I delegated it to in the task. Then, whenever I meet with a team member, I pull up my @Waiting list and search by the person’s name so I can check in on anything from that list while I have the chance.
- Defer it: For any email that requires action on my part and will take more than two minutes, I forward it to my Todoist Inbox. When I process the Inbox, I assign the task and label as appropriate.
Calendar Scheduling
Full disclosure: I do not follow this GTD practice. Here’s why…
I’ll admit that I’m not good with the GTD method of blocking off time on my calendar for actionable items. I tried this for a while and found myself getting frustrated. I’d get frustrated with people they interrupted me and caused my schedule to get thrown off. Or I’d get frustrated with myself if I inaccurately estimated the time a task would take. For example, one time I blocked off an hour on my calendar for a certain task. That amount of time should have been fine, but as I was working on the task, it morphed into something much bigger and took me something like 4-6 hours. This threw off my entire schedule for the day and caused me to have to reschedule a number of other tasks. Pns 4. The more things like this happened, I found myself completely disregarding the task-based calendar items, so I decided to stop following this practice and figure out a system that would work better for me.
How to Process Actionable Items:
When I first started using Todoist for GTD, I found that the number of items in my “Do Next” list got completely out of control. I was throwing everything onto that list. I needed a way to properly prioritize tasks in order to ensure that I was focused on the right things at the right times.
So, I figured out how to maximize the Todoist’s features to follow the basic ideas of GTD. If you read my last post, you’ve seen this breakdown already, but I’ll go into a little more detail on each of these items in the numbered list below):
- Priority 1 — These tasks must happen on the date entered in the to-do item. This was my alternative to the calendar blocking method. This list is designed to catch any hard deadlines (i.e. a bill that’s due or a deliverable you promised someone on a specific date). And this list should be cleared out every single day.
- For this, I set up a filter to show these items in a separate list so they wouldn’t get lost anywhere else. Any time I have a task that fits this criteria (hard deadline), I make sure to set the Todoist priority as P1, select a project, and set a deadline.
- Then the filter that shows me this list is set up as: (overdue|tod) & p1 & !search: daily checklist
- Priority 2 — This is the list of GTD “next actions”.
- When a task is necessary for moving forward with a project, I set the Todoist priority as P2, select a project, and set a deadline if needed. Really, if it’s a hard deadline it should be handled as #1 above. If I set a deadline in a P2 item, it’s more like my suggested day to work on this.
- The filter for this list is set up as: p2 & !(#daily list – scpa|) & (overdue|tod|no date) & !(@Waiting💤|@Discuss🗣️)
- Priority 3 — These are items that should get done at some point, maybe after other “next actions.” I also include in here those items people throw at me here and there, “We should do this…” (when I know the idea is simply something to explore when there’s time.
- For Priority 3 items, I set the priority as P3 and select a project. P3 items (in my system) should never have a due date. If it’s something that should be done by a certain time, it should be P1 or P2.
- The filter for this list is set up as: p3 & !(@Discuss🗣️|@Waiting💤) & !(#daily checklist|#daily list – scpa) & !(@Watch📺|@Read📚|@Listen🎧)
- Priority 4 — Did you notice my watch/read/listen labels above? Those are items I typically store under the Todoist priority P4 (which is actually the same as no priority level set). This is what I use for informational stuff (reading/podcasts/videos) and really vague ideas/suggestions that get sent my way and need more thought or research put into them before they can be an actual task.
- The filter for this list is set up as: p4 & !(@Discuss🗣️|@Waiting💤) & !(#daily checklist|#daily list – scpa)
NOTE: I do have some additional labels in my filters above that I removed from the examples. I chose to exclude those to make the instructions as clear as possible for anyone who might want to replicate these filters for their own needs.
For items that are not immediately actionable, I have labels and filters set up so, for example, when I’m traveling I can pull up my list of items to read/listen/watch (@Watch📺|@Read📚|@Listen🎧) or when I need a break from work in the middle of the day I can pull up my “Lunch Break” list and try to tackle some lower priority personal items like making an appointment.
Perfecting Your System Takes Time But It’s Totally Worth It
One thing that’s SUPER important to note here is that building a system like this with checklists and labels and prioritization is not easy. It takes time (and patience and persistence).
When I first set everything up, I had to double check things often and from different angles to make sure I wasn’t missing anything. And when I discovered anything that got lost in an incorrect list (which happened a lot at first), I would make tweaks to the system and continue to double check everything. I repeated this over and over for a few weeks until I felt completely comfortable with the system I’d built.
I even implemented some recurring to-do list items when I recognized that they would be helpful to ensure that I would catch things that could be catastrophic if they were missed. For example, I have a recurring task set up to check for anything set as P1 that doesn’t have a set due date. Csr plc bluetooth devices driver download. This is because if something is P1, it needs to be done on a certain day. And I discovered that if a date isn’t set in that task, it won’t show up in my “Do Today” list because it’s technically not “overdue” or due “today.” I needed to make sure I wouldn’t lose track of high priority items like this.
As you set up and test your system, be on the lookout for simple hacks like this that will give you confidence in your own system so you can be productive and stress free (which is the whole purpose)!
The Guided GTD Weekly Review
Here’s another GTD bonus that will help as you learn how to practice the methodology and perfect your system: Podcast Episode #7 – The Guided GTD Weekly Review:
If you’d like to start getting more organized, increase your productivity, and feel overall on top of your game, I highly recommend purchasing a copy of Getting Things Done and giving Todoist a try! (You can sign up for Todoist for free. If you want to upgrade to the Premium plan, it starts at just $3/month!)
Setting Up Todoist For Gtd Home
For many years, I have been using David Allen's Getting Things Done (GTD) productivity app. It is simple and easy to follow. All along, I tried nearly every to do list possible - Outlook, Notepad, Wanderlist, Onenote, Excel. They all felt clunky and against the beauty and simplicity of GTD. When I finally found ToDoist, I was in ecstasy.
ToDoist is everything I could want in a time management app and productivity management tool - simple, elegant and quick. It gets out of your way. It has just the right amount of customization without being everything to everyone.
If you haven't used David Allen's Getting Things Done, review this quick reference chart as I walk through my process. Here are my top 10 tips on how to Get Things Done with ToDoist!
1. COLLECT EVERYWHERE USING TODOISTS MANY INPUT METHODS
One of the main reasons I love ToDoist is that you can put it everywhere. Install all the clients. Keep it open on your desktop. Have it in your mail client. Have a quick email to your main projects. Here are the ways that I input my tasks using ToDoist:
I enter most of my tasks using the PC client with Ctrl-Alt-A (which is the quick add shortcut on PC - I am sure it is similar on Mac)
I add tasks on my mobile and iPad when I am on them (usually when out or doing the reading) using the great iOS application.
I add tasks to my favorite projects with add task via email.
I add tasks in Gmail with the great ToDoist Gmail plugin. Got an email with a task? Just hit the ToDoist button.
I add tasks while browsing for a web page I need to remember via the chrome and firefox plugins.
2. SET YOUR TODOIST PROJECTS TO BE THE MAIN CATEGORIES IN YOUR LIFE
Don't go too deep on your ToDoist Projects. I like two levels. This is because you can still group related tasks into subtasks to do grouping inside of a ToDoist Project. I have three main projects: Work, Home, and Shared (for shared projects). Under Work, I have Sales, Marketing, and Operations. Under Personal, I have Career/Coaching, Chores, and Shopping.
3. REVIEW TASK LIST EVERY DAY / EVERY WEEK USING THE IPAD APP
I love the iPad app the most for reviewing my ToDolist. I have to confess that I do this before I get out bed every day. I have found doing my review in the morning avoids the end-of-day decision fatigue (this is a real thing!) When I am reviewing, I am trying to do a few things. Reprioritize my list, move things out of my inbox to correct projects and get items that are old to the right dates. The iPad application works best for me because not only is it small and great for my pre-morning blanket wrapped to do a review, but swipe left is the quick method for moving to a new date with an awesome interface to move something to today, tomorrow, next week, next month or custom. On Sundays, I usually try to look at the whole list, not just the stuff that has fallen into today 'pile'.
4. USE FLAGS AND DRAG TO ORDER TO PRIORITIZE IN TODOIST
Task Priority is one of the difficult things in any to-do list management system. How do you keep from having 20 top priority tasks? The red, orange and yellow flags will automatically default to the top of your list if you are using priority sort (which is the default). Thus, I use the colored flags to set my top priorities. I usually set one red flag for my main thing I want to get done that day, and it is usually customer related. I set 2-3 orange flags of important tasks that should get done that day. Finally, I have a few key habits that I leave yellow. My next priority is done via the drag and drop order. Inside a flag color (including no flag), you can just drag and drop to change the order.
5. SET CONTEXT AND TIME REQUIRED USING TODOIST LABELS
This may be one of my favorite things about ToDoist is the label/tagging system. This is where most people fall down on the GTD system. If you can set the context (where you are) and how much time you have (5 minutes or 60 minutes?), then you can always look at your to-do list in a 'gap' time and not have to think about what to do next. This is the key to productivity. Reduce your decisions. Know exactly what to do next. I have created color-coded labels for a few time frames from 5 to 60 minutes and a few contexts (PC, iPad, Home). You need to make your own, but as an example here is what my label bar looks like:
6. USE TODOIST'S LABEL AND RECURRENCE FEATURES FOR MANAGING HABITS
It is so easy to setup the Habit tasks in ToDoist. I try and do certain things like exercise and meditate every day. I set up a recurrence on these items using ToDoist's recurrence feature. If you want a task each day, you can just type in the date field 'Every Day starting today' or for a shortcut 'Ev Day start Today'. In fact, ToDoist can recognize most English dates like 'Each Weekday' or 'Every third Tuesday starting' or 'The first of every month.' I also use a label for my habits that is in red (see above) which easily lets me see my habits at a glance. I created a filter that shows my habits still left to be done today as follows: @Habit & (today | overdue):
7. DEFINE A SYSTEM FOR THE 3-D'S - DO, DELEGATE, DEFER
Gtd With Todoist
One of the key points of GTD is to be able to continually parse the flow of your life. To me, this is mostly email. I try and read my email multiple times per day (I know this goes against the convention). I have found continually parsing to be easier and less stressful to me. I try not to be interrupt driven, but when I first sit down in a gap, I process. Emails are either done in real time (if less than a 2 minute action), delegated to someone else (I use ToDoists shared projects with some of my team to assign a task. Otherwise, I just fire off an email and star it to review later), or defer it (create an action for the future in your ToDoist). At this point, if it is trash, spam or FYI, I usually just leave it read in my email box for later searching (search to me is better than filing). I do set up a tag for a future task that 'NeedsProject' or 'Someday_Maybe', as you can see from above. These are both GTD categories on how to defer items that are not tasks, but instead are containers (projects) for several tasks and items that you may eventually get to respectively.
8. NOW USE YOUR PRIORITIES AND FILTERS TO DECIDE WHAT TO DO NEXT!
Now that you have tasks in and you are ready to sit down and start working, use your filters and priorities to decide what to do. Do you only have 5 minutes? Filter for just 5-minute tasks. Sitting at your computer, filter for your computer context. Stuck at the doctor's office with only your iPhone? Filter for just your tasks labeled phone. Are you ready to just do the next thing? Pull up your Today tab in ToDoist and do your next task. Try to finish your red and orange tasks every day. Go back and look at your completed tasks on Sunday and you will be amazed how much you are getting done.
9. HERE ARE SOME OTHER RESOURCES ON TODOIST AND GTD
No system is perfect. You have to find a system that works for you. Before I found my system, I had read many books and tried many different things. Here are some other links to resources about ToDoist and GTD:
Some of my methods were based on this ToDoist article on GTD.
This article helped me with some of my contexts and filters (note that ToDoist does not let you use labels with the < symbol anymore).
Here is a great blog post by Becky Kane (@19Kane91) about how she uses ToDoist and GTD.
Here is one more GTD and ToDoist Method.
10. BONUS TIP: USING A POMODORO TIMER
A Pomodoro timer is a method for driving flow - the ability to get lost in deep concentrative work where time seems to disappear, and you get tons of work done! Pomodoro is the best way I have found to get flow. The way it works is you set a timer for 25 minutes and work without breaking. Then you set another timer for 5 minutes and goof off on anything you want. You do this for four cycles and then take an extended break. Here is a quick and dirty Pomodoro Timer.
I hope your new year starts off great! But more importantly, I hope these tips will help you build a habit of organizing and attacking your tasks that will make 2016 your most productive year yet!

Setting Up Todoist For Gtd Tv
If you like this article, listen to Dialexa CEO, Scott Harper, on Custom Made talk to the business opportunity of custom development:
Setting Up Todoist For Gtd Online
Setting Up Todoist For Gtd Software
Listen to all episodes of Custom Made for insights and perspectives from industry disruptors and technology leaders on iTunes or search 'Dialexa' on your favorite podcasting app.