JPEG uses a standardized image compressionmechanism to compress full-color or grayscale images for onscreendisplay. Use the Export command to export a page, spread, or selectedobject in JPEG format.
If desired, select an object to export. (You do not needto select anything to export a page or spread.)
For Save As Type (Windows) or Format(Mac OS), choose JPEG, and click Save.
The ExportJPEG dialog box appears.
Export the currently selected object.
Enter the number of the page or pages you want to export.Separate numbers in a range by using a hyphen, and separate multiplepages or ranges by using commas.
Export all pages in the documents.
Export facing pages in a spread to a single JPEG file. Deselectthis option to export each page in a spread as a separate JPEG file.
For Quality, choose from a range of options that determinethe trade-off between file compression (smaller file size) and imagequality:
Maximum includes all available high-resolutionimage data in the exported file and requires the most disk space.Choose this option if the file will be printed on a high‑resolutionoutput device.
Low includes only screen-resolution versions (72 dpi) ofplaced bitmap images in the exported file. Choose this option ifthe file will be displayed onscreen only.
Medium and High include more image data than Low, but usevarying levels of compression to reduce file size.
For Format Method, choose one of the following options:
Progressive displays a JPEG image in increasing detail asit is downloaded to a web browser.
Baseline displays a JPEG image after it has been downloadedcompletely.
Select or type the resolution for the exported JPEG image.
Specify the color space of the exported file. You can chooseto export as RGB, CMYK, or Gray.
Select any of the following items, and then click Export.
When this option is selected, the document’s color profileis embedded in the exported JPEG file. The name of the color profileis displayed in small text to the right of the option. You can selectthe desired profile for the document by choosing Edit > AssignProfiles before exporting to JPEG.
If Gray is chosen fromthe Color Space menu, the Embed Color Profile option is disabled.
If this option is selected, the bleed area specified in DocumentSetup appears in the resulting JPEG. This option is disabled ifthe Selection option is chosen.
Anti-aliasing smooths the jagged edges of text and bitmap images.
This option is similar to the Overprint Preview feature butworks for any of the selected color spaces. If selected, the JPEGfile that InDesign exports simulates the effects of overprintingspot inks with different neutral density values by converting spotcolors to process colors for printing.
- InDesign Creative Cloud allows the option to create different page sizes within the same document using the Pages tool. There is a great video tutorial that Adobe has made available if you wish to learn more about this tool: https. Anti-Alias, and Use Document Bleed Settings.
- Poor Display Anti-aliasing in InDesign and Illustrator CC DanNTM. New Here, Jan 02, 2018. Copy link to clipboard. Hi I'm having a real issue with the rasterisation / anti aliasing / display in In Design and Illustrator. Whether its on High Quality Display or Typical Display, any vector based graphic or text on the page displays like the.
- Anti-aliasing smooths the jagged edges of text and bitmap images. The JPEG file that InDesign exports simulates the effects of overprinting spot inks.
- If I skip InDesign and export directly from Illustrator to PDF, the display edge anti-aliasing is still visible, and the Page Display settings has some affect: Turning off anti-aliasing improves the edge line a bit.
More like this
The Contiguous, Anti-Alias, and All Layers checkboxes help you define the edges of your fill area. Finally, click the image with the Paint Bucket tool in the target area (the color that you want to replace).
You create a new Photoshop file, and as you type a text on your design, you see your letters look jagged on the edges. It was alright the last time, but suddenly all fonts look pixelated.
You wonder if a virus attacked or your Photoshop software is corrupt. You are confused what suddenly happened? No need to worry. There could be few reasons for the pixelation of your fonts.
Reason 1: File Magnification
The first thing to check is to look at the image magnification. You may observe that your zoom tool has accidentally magnified the image like the one below:
Also, if your image resolution is large and you are in the Fit to View magnification, the image and the fonts look rough.
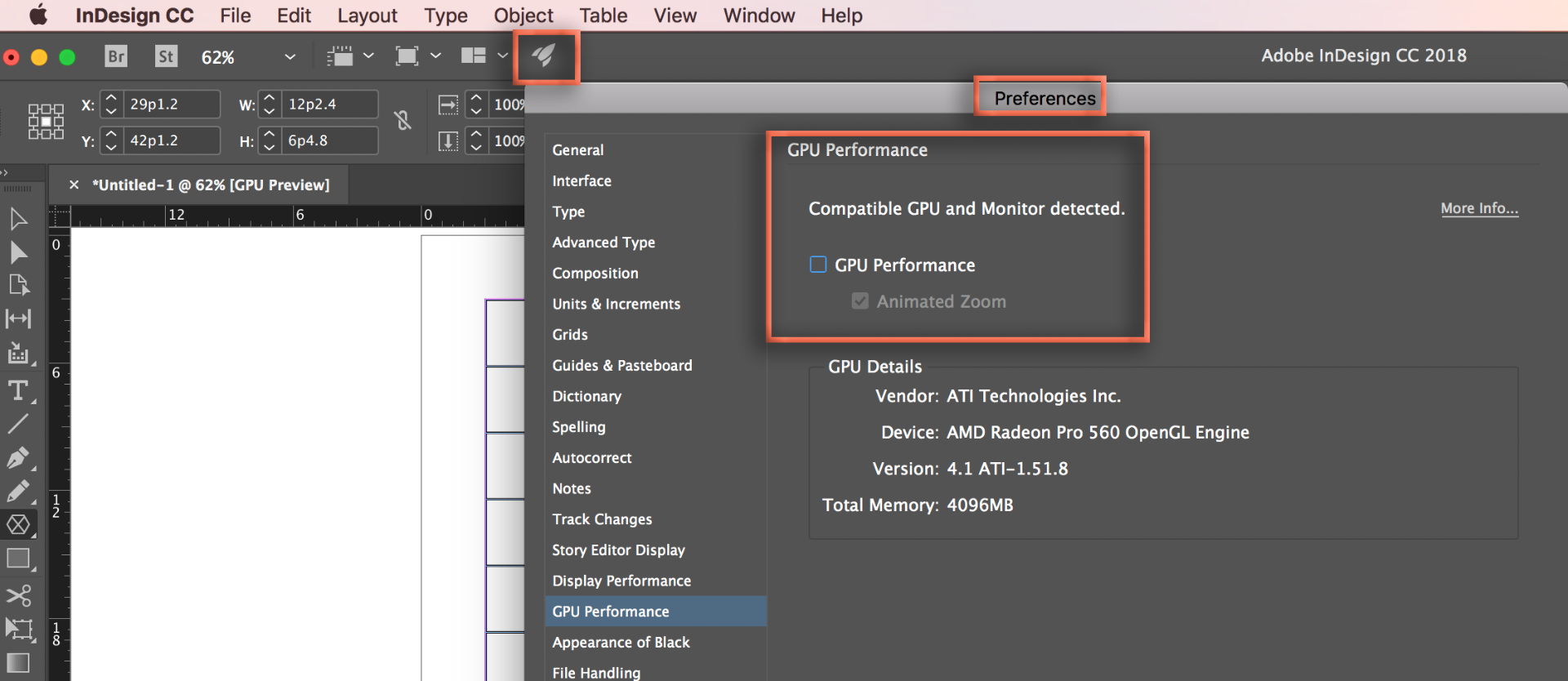
So, just double-click the zoom tool. It will reset to 100% or the Actual size. You can also go to the Zoom tool and click Actual Size on the top bar.
Reason 2: Anti Aliasing
Anti-aliasing makes the jaggedness of the images smooth. The same thing applies to fonts too. It is the most common reason where the anti-aliasing of the font set to None. To find this, first, select the text or click the type tool.
Check the text bar at the top and click the anti-alias button. The drop-down appears as shown below:
If set to None, select Smooth. The font will turn smooth. You can also choose the other options depending on your desired result. But, the Smooth option works the best and is the preferred choice.
Reason 3: The Font Itself
The third reason could be the font style itself. If a particular font shows a jagged edge and the others work fine, then it is the style of the font like the image below:
Anti Alias Indesign Free
If you have a compulsion of using that font, then one solution is to rasterize the font and apply the Gaussian Blur filter. It is not the best solution. You can draw the font with the pen tool if it is not cumbersome for good results.
Anti Alias Indesign Text
Reason 4: The Pixelate Filter
Anti Alias Indesign Tool
It happens in the rarest of cases if one of the pixelate filters from the effects tab is applied is put to the text. The pixelation can only occur if there is a rasterization of the font into an image. Hence, this reason is the rarest but has happened with few.
Adobe Photoshop is the best image editing software and is ruling the computer graphics industry for nearly two decades. It is a great skill to develop and has a high demand worldwide.
Anti Aliasing Indesign
We offer one of the best training in the industry. Check our Photoshop Courses.
