- If you have SSH/SFTP credentials, simply use FileZilla and connect to the site? Open the Site Manager, add your site (select SFTP as protocol) and store it. Make Site Manager open up each time you open FileZilla, so you just have to double-click on the Site Manager item.
- SCP (Mac OS or GNU/Linux) To transfer large files between 2 computers, it is useful to directly transfer between those computers instead of copying to your local computer. One can use scp on the cluster to copy files. Scp is a command line utility bundled with UNIX operating systems. For example, to upload file (s).
FileZilla is a GUI tool that supports FTP, FTPS and SFTP. Following are some of the features. It is cross platform and works on Windows, Linux and Mac OS. Filezilla is open source. FileZilla (Windows, Mac, Linux) Along with WinSCP, FileZilla is one of the most popular options when it comes to free FTP clients, and it’s also cross-platform with support for Windows, Mac and Linux. However, unlike WinSCP, there’s some controversy with FileZilla.
Below you find a step by step guide, if you prefer you can watch our How to Use SSH Private Keys for SFTP video tutorial.
Before connecting to an SFTP remote server, you’ll need some connection information:
- The address of the server, and its port number if it uses a non-standard one.
- Your user ID for the server. This might be different to your usual login for the site.
- Some servers won’t require a login, and will instead allow an anonymous connection (typically for downloads).
- If you have a user ID, your password for the server if that is required. Like your user ID, this might be different to your usual password for the site.
There are three mechanisms for use of the FileZilla client with SSH2 keys:
- In the profile settings in the Site Manager of the FileZilla Pro client. If the SFTP Protocol is specified, it is possible to specify the Logon Type as “Key File” and specify the location of the private key file (in .ppk or .pem format – see below for conversion options from other formats.) The user is prompted for the key file’s password if necessary.
- In the Edit – Settings menu of the FileZilla Pro client, you can add the key file under Connection – SFTP, and FileZilla Pro can then use the public key authentication in the site manager with the ‘Interactive’ Logontype on connection. Note: Importing a site’s public key is not supported.
- (Windows only) Using PuTTY tools. To allow the use of RSA/DSA key files with FileZilla Pro, you’ll need two tools from PuTTY: Pageant and (assuming your key file isn’t already in PPK format) PuTTYgen. If your key file is already in PuTTY’s PPK format you can skip this paragraph. However if your key is in OpenSSH format, you first need to convert it to PuTTY’s PPK format. To do this, launch PuTTYgen and from the “Conversions” menu, select the “Import key” option. Select your key and follow the prompts to enter your pass phrase. Save your private key.
Now run Pageant. In your system tray, you’ll see the Pageant icon appear. Right-click the icon and select “Add Key” and select your private key (PPK) file. Follow the prompt to enter your pass phrase and you’re done.
Now simply launch FileZilla Pro and connect to your server using SFTP using SSH2 with a username and an empty password. Don’t forget to close pageant when you’re done.
Alternative method
FileZilla Pro supports the standard SSH agents. If your SSH agent is running, the SSH_AUTH_SOCK environment variable should be set. (Note, the “Normal” logon type should be set for the site in order to use the SSH agent socket.)
On a Mac
If for some reason you are not using ssh-agent and on a Mac, you don’t need to perform a ssh key conversion. Import your key via Settings and then use “Normal” logon type in your site connection definition. The imported key will get used.
The following instructions assume you have a working SSH configuration which allows you to ssh to the same host without a password. They are adapted from a thread on superuser.com for your convenience:
- In FileZilla Pro->Settings.. select Connection->SFTP
- Press the Add key file… button
- Press Command-Shift-G to bring up a path selection window and type “~/.ssh”
- Select the “id_rsa” key file and click Open (this imports the key)
- Click OK to close the Settings dialog
- Open File->Site Manager…
- Select the site with which you want to use the key
- Choose Protocol “SFTP” and select Logon Type “Normal”. Don’t worry about a password if you key file doesn’t have a password, if it has one set it here.
- Click Connect and you’ll see your files

The video tutorial below shows how to connect to a SFTP with Key File.
Video tutorial: How to connect to a SFTP with Key File
Tags: FileZilla connect with ssh key, FileZilla key file, FileZilla ppk, FileZilla public key, FileZilla ssh key, FileZilla use ssh key, how to connect to a SFTP, Key File, SFTP, SFTP remote server, SSH Private Keys
- By
An FTP client gives you a graphical way to interact with files on your server, which comes in really handy when you’re managing a WordPress website (or other types of websites, too!).
Looking for the best FTP client to manage files on your server? In this post, we’ve collected five great FTP clients for all operating systems, including Windows, Mac and Linux.
Note: While we’re calling these the ‘best FTP clients’, all of these programs do, of course, support the much more secure SFTP connection method. You should always connect over SFTP instead of FTP whenever possible.
Best Free FTP Clients
For most users, a free FTP client will totally get the job done, so don’t feel as though you need to crack open your wallet just to get a solid FTP program.
In terms of interface design, the free clients don’t always have the most beautiful experience, but, functionality wise, a free client should be able to do everything you need it to (and then some).
WinSCP (Windows)
(click to enlarge)
WinSCP is one of the most popular free FTP programs for Windows users.
It offers two different interfaces — an orthodox file manager ‘Commander Interface’, where you’ll see local files on the left and remote files on the right. Or, an ‘Explorer Interface’, where you’ll only see your remote files. For reference, the screenshot above depicts the ‘Commander Interface’.
Of the free FTP clients, I’d say WinSCP has one of the best-looking interfaces — and the ability to choose between the two different interface approaches is quite convenient.
To connect, you can use FTP, FTPS, SCP, SFTP, WebDAV or S3 protocols. And if you want to store connection details, WinSCP encrypts your passwords and lets you set a master password to unlock stored connections.
Other helpful features include:
- Integrated code editor to help you to make changes
- Workspace saving (e.g. save multiple sites you’re connected to for easy reuse later)
- File queue
- File resume
FileZilla (Windows, Mac, Linux)
Along with WinSCP, FileZilla is one of the most popular options when it comes to free FTP clients, and it’s also cross-platform with support for Windows, Mac and Linux.
However, unlike WinSCP, there’s some controversy with FileZilla. Some people don’t like that its SourceForge installer comes with bundled offers (e.g. it tries to get you to install other programs). I personally use FileZilla (installed from the project’s site — not SourceForge) and have never had an issue with malware. However, you should be aware of what some people say, as this is a popular criticism.
With that out of the way, let’s get into the details…
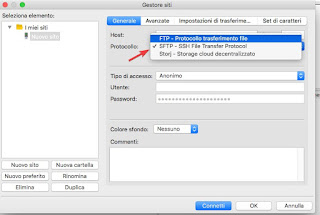
First off, FileZilla’s interface definitely looks a little dated, especially when compared with WinSCP:
(click to enlarge)
But it has a good list of features, including:

- File transfer resume
- Tabbed interface
- Master password to store connection details (FileZilla used to be bad about securely storing passwords, but it now lets you encrypt stored passwords behind your master password)
- Remote file searching
Beyond the free version, there’s also a $19.99 Pro version that adds support for other protocols, including Amazon S3, Google Cloud/Drive, Microsoft Azure and so on.
Cyberduck (Windows, Mac)
Cyberduck is a popular free FTP client that works on both Windows and Mac. In addition to supporting FTP and SFTP, Cyberduck also supports a number of other protocols including:
- Amazon S3
- WebDAV
- Google Cloud
- Azure
- Cloud storage services (Google Drive, Dropbox, OneDrive, etc)
In terms of interface, Cyberduck is much more minimal than both WinSCP and Filezilla. By default, it only shows you an explorer view of your server, and it opts to put the file transfer queue into a separate popup:
(click to enlarge)
So, if you like having that dual-pane view with a local file browser as WinSCP and FileZilla offer, you’ll probably want to pick a different FTP program.
To edit files, Cyberduck lets you choose your preferred text editor, which lets you work in a familiar interface. And it also includes other nice features, such as file resume and synchronization.
Best Premium FTP Clients
Coincidentally, both of the premium FTP clients are for Mac only. While you can certainly find premium options for Windows, there’s really not much that differentiates them from WinSCP or the other free options.
Filezilla Ftp
In fact, in doing lots of research on social media for this post, I didn’t come across a single person who recommended a premium Windows FTP client (though there were plenty of recommendations for the following two Mac FTP clients).
Transmit (Mac)
When it comes to premium FTP programs for Mac users, Transmit is definitely the most well-known option. It comes from Panic Inc, which is the same team behind other popular tools such as the Coda editor.
The first thing you’ll notice is the interface. It just, well, seems way nicer than pretty much every free FTP program with its clean, simple looks:
(click to enlarge)
In addition to core protocols such as FTP, SFTP, WebDAV and S3, Transmit also includes support for 11 cloud services including Google Drive, Dropbox and more.
The latest version — Transmit 5 — offers big speed improvements, and it also has helpful features such as:
- File sync
- Batch rename files
- Two-factor login to secure connection details (including support for YubiKey)
Price: $45
Forklift (Mac)
After Transmit, Forklift is probably the next most popular premium option for Mac users.
Two of the big reasons why people seem to like Forklift are its speed and its dark mode interface.
Beyond that, Forklift supports most popular protocols, including SFTP, FTP, WebDAV, Amazon S3 and others.
The interface uses a nice dual-pane view, and it also includes a feature that lets you preview files right in Forklift. For example, you can view pictures or watch videos without the need to download a file. That probably won’t come in handy every day, but it’s a neat feature:
(click to enlarge)
Other helpful features include:
- File sync
- Choose your preferred editor to edit files
- File search
- Workspaces (e.g. save multiple connection tabs and reopen them later)
- Add tags to help organize files
- Bulk rename files
Price: $29.95
Bonus: File Manager WordPress Plugin
Okay, the File Manager plugin definitely isn’t a full FTP client. But I’m including it as a bonus because if you’re using WordPress it may be able to get you the functionality you need from right inside your WordPress dashboard.
Essentially, File Manager lets you manage your WordPress site’s server’s files from a new WP File Manager tab in your WordPress dashboard. Without leaving your dashboard, you can:
- Edit
- Delete
- Upload
- Download
- Copy
- Etc
(click to enlarge)

So, if you just want to do some simple file management on your server, this could be one to consider. Just make sure your WordPress admin account is locked down tight, because anyone with admin access will be able to directly edit files on your server.
File Manager has a free version at WordPress.org, as well as a $25 Pro version.

Wrap Up: What’s the Best FTP Client?
While usually there are clear-cut reasons to choose between a free and a premium offering, this decision really just comes down to your preferences, as even the free options should be able to do everything most users need.
WinSCP and FileZilla are great free options if you like the dual-pane approach of seeing both your local and remote files in the interface (though again, make sure you get a clean FileZilla installer).
Filezilla For Mac
On the other hand, if you prefer only seeing the remote files on your server, Cyberduck has a really clean interface, is free, and works on both Windows and Mac.
If you’re using a Mac, the two premium options — Transmit and Forklift — both offer really nice interfaces, as well as extra nice-to-have features such as two-factor authentication (Transmit) and detailed file preview (Forklift).
Know of any other top FTP clients for Mac and/or Windows? Any preferences?
TOP DEALS
Get 4-months off Basic Subscriptions!
Filezilla For Mac Download
Filezilla Server Download
All comments are held for moderation. We'll only publish comments that are on topic and adhere to our Commenting Policy.
